Hello, my pretties.
Can I call you my pretties?
No?
What if I say it like the wicked witch of the west?
Anyway...
You saw the above screenshot in this post about the Boo Blocks seen below.
I offered to do a tutorial about creating and filling
shapes in Word and some of you were interested.
I do have Photoshop Elements...but sometimes this is easier...
and not everyone DOES have access to PS.
SO without further ado...here we go!
It was difficult to get enough of the screen to show and still have it large enough to read.
If you click on the pictures you can enlarge them...
if you right click and open in a new tab or window that will enlarge them even more.
This was done in Word 2010 but the steps are very similar in older versions.
The main thing about older versions...there are no tabs at the top,
all the edit functions are located in other places.
Okay...
It really doesn't matter what your page orientation is,
unless you need to fit things a certain way.
I have mine set at landscape because...well, just because.
At the top left, click the "insert" tab.
This will show all the items you can insert onto your page.
Click the "Shapes" button.
This shape selection box will appear.
You can choose whatever shape makes your heart happy.
For the blocks and this demonstration I used the rounded rectangle.
Just click it!
Once you do that, go to your page...
Your cursor should look like a "plus" sign.
Click on the page and drag to create the shape.
For now...just make it approximately the size you want.
The shape will appear on your page in
whatever color the defaults are set to.
You can select it with your mouse then drag the corners to resize it.
I will show you in a bit how to make it have specific dimensions.
Now it's time to change the filling.
Like changing from jelly donuts to cream filled.
Kinda.
But without the sprinkles.
Right click your shape.
When the menu box opens, select the "format shape"
button at the bottom of the list.
This will open up another menu box.
On the left the "fill" should be highlighted. If it's not...select it.
Click the radio button for "picture or texture fill."
Then, just below that, click the "file" button under "insert from:"
{see the screenshot below this one}
When you click the file button, it will open up a window
showing you the folders and files on your computer.
Just go to the folder where your digital paper is stored and
choose the pattern you want and double-click the image.
I filled my shapes with digital scrapbook paper.
You can use any image.
It will fill in your shape with the image you chose.
In the above picture you can see it tried to squish
the whole page into that little box.
See below...
If you click the box next to "tile picture as texture"
it will change it to 100% picture size.
You may like the way it looks squished...if so, leave it.
If not, you can change the size in the percentage boxes below the "tiling options."
Just click in the box, change the number, tab out.
You'll most likely want to have both boxes be the same.
Here it is set at 50% on both sides.
Once you get the sizing of the image the way you want it...
you can also change the transparency.
You can use the slider to adjust.
Or not. :)
When you've got it just the way you like it...click "close."
If you noticed...there is also a solid outline on your shape.
You can change this or remove it.
Right click your shape again and choose "format shape."
Now, on the left, select "line color."
Your choices are "no line," "solid line," and "gradient line."
If you want to keep the line but change the color...
select "solid line" and then click the color box.
Choose your color.
Make sure it looks the way you want...click close.
Now for the final sizing.
Click on your shape so that it shows the selection box.
At the top, click the "format" tab.
{under drawing tools or picture tools...doesn't matter}
At the top right you will see boxes for "height" and "width."
Click in the boxes to change the size to exactly how
tall and wide you want it to be to fit your project.
Here's how it works...click in height...type your measurement...hit enter.
Do the same for the width.
Tabbing out doesn't work here.
I know this seems like a lot of steps...
but once you've done it a couple times...it'll go so fast you won't notice.
IF you want a letter or word in your shape...here's the next part.
Make sure your shape is NOT selected.
At the top, click "insert" and "WordArt."
{you could also just use a text box...but I wanted a bigger, blocky letter}
I chose the white fill for ease of use. :)
A wordart text box will appear saying "your text here."
Click in the box and select all text.
Type in your letter or words.
This part might be tricky.
Once you've typed your text, click OUT of the box.
Then select the box again...making sure to only get the edge.
I hope that makes sense...I don't know how else to explain it.
{if that doesn't work for you, click IN the box and select all the text}
On the "home" tab at the top...you can change the font, the size and the color.
With your text box selected, choose your font style from the drop down menu.
Change your size...you CAN click right in the box and type in a
number if you want something larger than the selections available.
You can also change the font color if you want.
You can also move your text box wherever you need it inside your shape.
If you select your text box and hover over the outline, you will see the "move" cursor.
Just drag it to its desired location.
Now...you can customize any shape with any background and text.
Imagine the possibilities!
If you need clarification on something, please let me know.
Questions are welcome. :)
I hope this has not been a treatment for insomnia.
And I hope you're having a great week!
More fun Halloween things coming in a couple days...don't miss them!
©Kelly






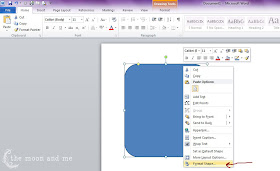












Kelly, this is a GREAT tutorial! I opened up MS Word and followed right along and had no problems. Your explanations were clear and thorough, not to mention entertaining. So glad you shared at Mop it up Monday! I'm your newest follower. :)
ReplyDeleteDebbie
This is a pretty doable and easy to follow tutorial. My only qualm is HOW do I get more cool fonts??? I don't have 'circus' font.. Just the regular generic MS Word 2010 fonts. Booooo. Thx for your help! Now I'm going to bed and will stop blog-stalking you!
ReplyDelete